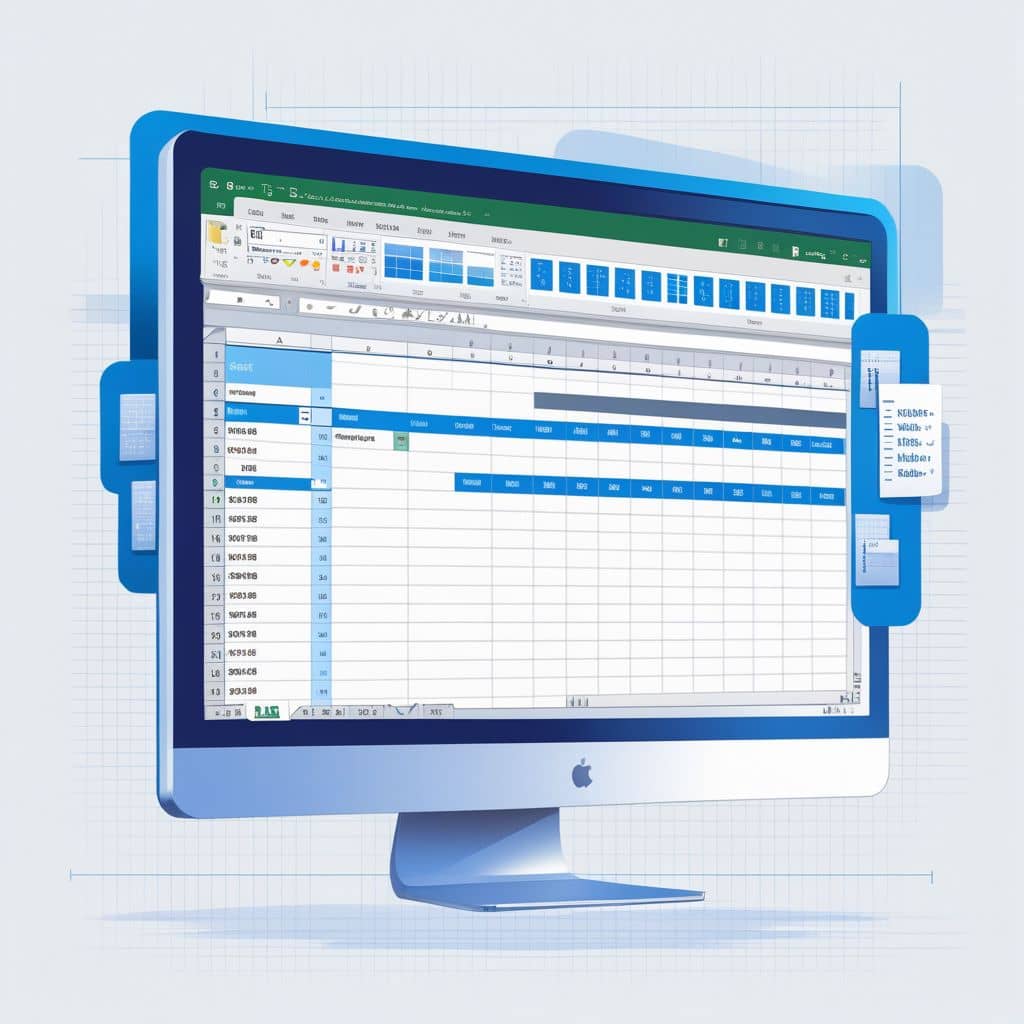
Step 1: Mastering Formulas & Functions
1.1 Logical Functions
IF:=IF(A2>50, "Pass", "Fail")IFERROR:=IFERROR(A2/B2, "Error")AND, OR:=IF(AND(A2>50, B2>50), "Good", "Bad")
1.2 Lookup Functions
VLOOKUP:=VLOOKUP(101, A2:C10, 2, FALSE)HLOOKUP:=HLOOKUP(101, A2:C10, 2, FALSE)INDEX-MATCH:=INDEX(B2:B10, MATCH(101, A2:A10, 0))XLOOKUP:=XLOOKUP(101, A2:A10, B2:B10, "Not Found")
1.3 Text Functions
LEFT, RIGHT, MID:=LEFT(A2, 5),=MID(A2, 3, 2)CONCATENATE:=CONCATENATE(A2, " ", B2)TEXTJOIN:=TEXTJOIN("-", TRUE, A2:A5)TRIM, LEN:=TRIM(A2),=LEN(A2)
Step 2: Data Cleaning & Processing
2.1 Removing Duplicates
Data > Remove Duplicates
2.2 Text to Columns
Data > Text to Columns(Split “John Doe” into First & Last Name)
2.3 Power Query
- Load data, transform columns, remove nulls, etc.
Step 3: Data Visualization & Pivot Tables
3.1 Pivot Tables
Insert > PivotTable- Drag fields to Values, Rows, and Columns
3.2 Charts
- Bar, Line, Pie, Scatter
Insert > Charts
3.3 Conditional Formatting
- Highlight cells above a value:
Home > Conditional Formatting > Greater than 50 - Color Scales:
Apply gradient color to values
Step 4: Advanced Data Analysis Tools
4.1 Goal Seek
Data > What-If Analysis > Goal Seek
4.2 Solver
Data > Solver(Find optimal solutions)
4.3 Data Tables
Data > What-If Analysis > Data Table
Step 5: Macros & VBA Automation
5.1 Recording Macros
Developer > Record Macro- Example: Automate formatting
5.2 Basic VBA
Sub HelloWorld() MsgBox "Hello, Excel!" End Sub
Step 6: Power BI & Power Pivot
- Power Pivot:
Data Modeling with Relationships - Power BI:
Create Interactive Dashboards
Would you like me to provide Excel sheets with examples for practice?

No Responses